
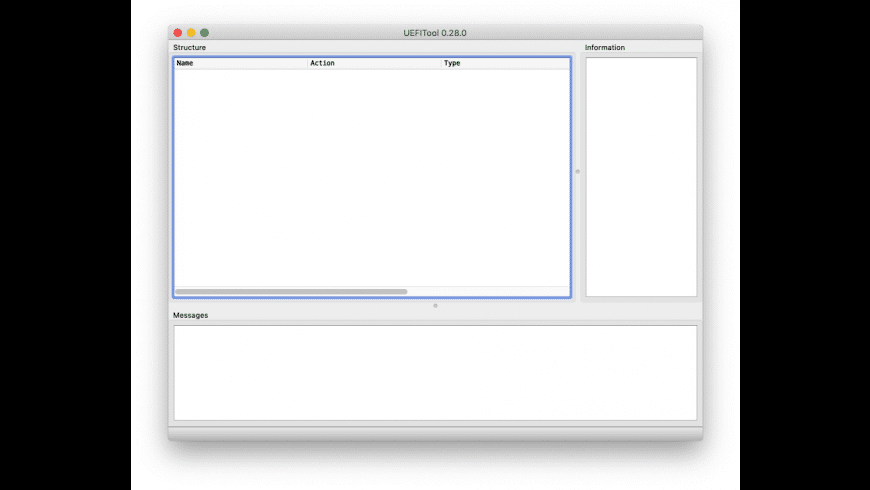
- #Antivirus for mac starting how to#
- #Antivirus for mac starting update#
- #Antivirus for mac starting full#
What to do with any items Antivirus finds
#Antivirus for mac starting full#
If MacKeeper Antivirus detects any malicious items, you’ll see their full list on your screen. If your Mac is safe, you’ll see the following screen. Once the Mac virus scan is over, you’ll see the results on your screen.
#Antivirus for mac starting how to#
If you want to stop the scanning the selected items, click Stop Scan How to remove viruses found on Mac Scan all the added folders or files by clicking the blue click Start Scan buttonĦ. To remove an item from the custom scan list, click the ✖️cross sign next to the item’s name, and confirm it by clicking Remove on the confirmation windowĥ. To scan several folders or files, hold down the ⌘(Command) key and select the folders you’d like to scanĤ. Choose the folder or file you’d like to scan for threats - click the + icon, select the folder, and hit Open or drag the folder into the MacKeeper windowģ. Open the Antivirus feature, and click Custom Scan in the bottom right corner of the Antivirus window.Ģ. Here’s how to scan a specific Mac folder for viruses:ġ. Running a custom virus scan is a good idea if you connect an external USB drive or download any new files on your Mac. How to scan a specific Mac file or folder for viruses Important: The total time needed for the Mac virus scan depends on the number of files, their size, and overall Mac performance speed. You can see the entire path to the scanned file by hovering the cursor over the path to the file. This number can grow as MacKeeper uncovers new threats.

Open the Antivirus feature, and click the blue Start Scan button in the at the bottom of the windowīy default, Antivirus scans your Mac’s home folder for malware and viruses.Īntivirus will show you which files are being scanned at the moment as well as the number of threats detected. To check your Mac with macOS antivirus, do the following:ġ.
#Antivirus for mac starting update#
On the welcome screen, Then you'll see the date of the last virus database update and a status of Real-time protection. Once Antivirus is successfully enabled, you can start using it.
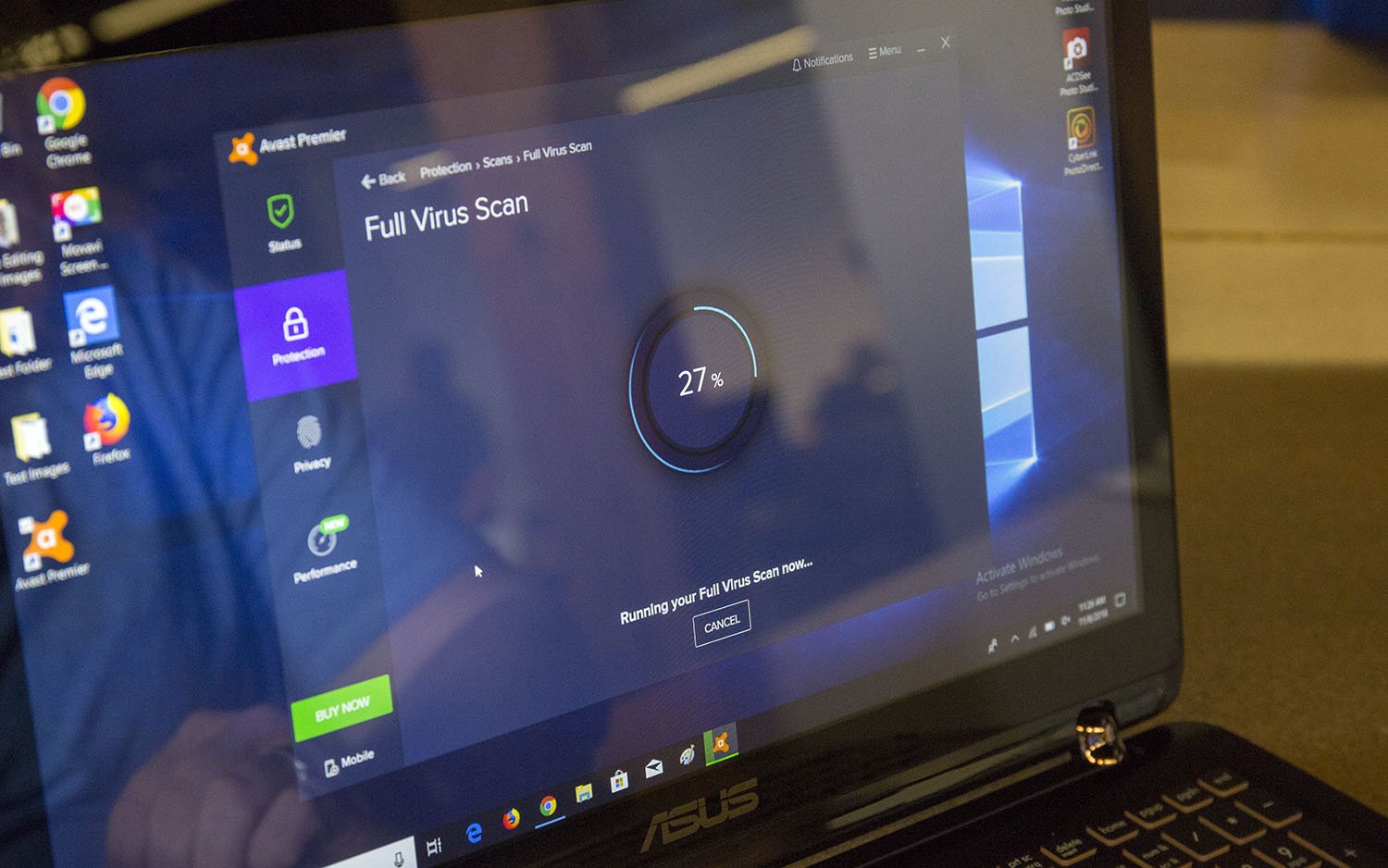


 0 kommentar(er)
0 kommentar(er)
